iPhoneから完全に削除した写真を復元する5つの方法|PhoneRescue for iOS
[23/01/04]
提供元:PRTIMES
提供元:PRTIMES
「PhoneRescue for iOS」のホームページ:https://bit.ly/3Vvymux
PhoneRescue for iOSは新バージョン4.2.2に更新しました。このバージョンはデータ読み込みの成功率を向上して「iOSデバイスからリカバリー」機能を最適化しました。
お使いのiPhoneで保存されている大切な写真がなくなった場合に、どのように復元できますか。ここで、5つの方法をまとめて紹介しますから、ぜひ最後まで読んでください。
目録
Part 1:「最近削除した項目」からiPhoneの写真を復元する
Part 2:iPhone本体から削除した写真を復元する
Part 3:iTunesバックアップから写真のみを取り出す
Part 4:iCloud(icloud.com)から写真を復活する
Part 5:GoogleフォトやAmazonクラウドから写真や画像をダウンロードする
Part 1:「最近削除した項目」からiPhoneの写真を復元する
Step 1.写真アプリで「最近削除した項目」を選択します。
Step 2.復元したい写真を確認・選択・復元します。
「最近削除した項目」には、削除された30日以内の写真が表示されています。
Part 2.iPhone本体から削除した写真を復元する
iTunes/iCloudバックアップがあれば、iPhoneの写真が復元できますが、もしバックアップがないなら、どうすればいいですか。専用のデータ復元ツールとしてのPhoneResucue for iOSを利用すると、バックアップなしでも直接iOSデバイスからデータを復元できますから、個別のデータだけを抽出でき、他のデータに影響がないです。
もっと詳しく: https://bit.ly/3Vvymux
PhoneRescueでの操作手順
Step 1: PhoneRescue for iOSを起動します > 「iOSデバイスからリカバリー」に入ってください。
[画像1: https://prtimes.jp/i/11895/177/resize/d11895-177-3f7e734a4f62e9e1ed21-0.png ]
Step 2: 次のようなポップアップが出たら、全ての選択を解除し、「写真」のみを入れます。
[画像2: https://prtimes.jp/i/11895/177/resize/d11895-177-290bf84969191aae4544-1.png ]
Step 3: 「OK」をクリックすると、PhoneRescue for iOSはお使いのiPhoneを自動的に分析します。
Step 4: しばらくすると、分析が終わると、iPhoneに真や削除した写真などが一覧表示されます。削除した写真を復元したい場合、「削除した項目」を選択してください。
[画像3: https://prtimes.jp/i/11895/177/resize/d11895-177-264935ef77a16cba5dec-2.png ]
Step 5: リカバリーしたい写真を選択して、「iPhone」または「パソコン」を復元してください。
[画像4: https://prtimes.jp/i/11895/177/resize/d11895-177-a122d9fbe2ed6fab4326-3.png ]
しばらくすると、iPhoneから写真が復元されました。
Part 3.iTunesバックアップから写真のみを取り出す
Step 1: PhoneRescue for iOSを開き、最初の画面で「バックアップからリカバリー」モードを選択し、「次へ」アイコンをクリックしてください。
Step 2:バックアップリストから、復元したいバックアップを選択します。
Step 3: 全ての選択を解除し、「写真」のみを選択します。
Step 4: iTunesのバックアップコンテンツをレビューして、復元したい写真を選択してiPhoneまたはコンピューターに復元します。
Part 4.iCloud(icloud.com)から写真を復活する
Step 1: iPhoneでicloud.comにアクセスして、iCloud IDをサインインします。
Step 2: 「写真」に入って、iCloudに同期した写真が表示されます。
Step 3: iPhoneに保存したい写真を選択して、右下の「…」アイコンをタップすると、ポップアップが出てきます。その場合、「ダウンロード」をタップしてください。
Step 4: ダウンロードをタップすると、icloud.comの画像がiPhoneに保存されました。
Part 5.GoogleフォトやAmazonクラウドから写真や画像をダウンロードする
Step 1: Googleフォトを起動して、以前Googleフォトに保存した写真が表示されます。復旧したい写真を選択して、右上の「・・・」アイコンをタップします。
Step 2: 「ダウンロード」を選択してください。ぞれで、Googleフォトから写真や画像などをiPhoneに保存できます。
Step 3: iPhoneに保存したい写真を選択して、右下の「…」アイコンをタップすると、ポップアップが出てきます。その場合、「ダウンロード」をタップしてください。
Step 4: ダウンロードをタップすると、icloud.comの画像がiPhoneに保存されました。
まとめ
以上はiCloudから写真の3つのダウンロード方法です。専用ツールとしてのPhoneRescue for iOSを利用したら、iCloudバックアップからデータを抽出して復元できますから、ニーズのある場合にダウンロードして使ってみてください。しかも、バックアップなしでも直接iOSデバイスからデータを復元することもできますから、おすすめします。
無料体験:https://bit.ly/3Vvymux
関連記事
iPhoneの写真・動画をパソコンに取り込む/見る方法
https://www.imobie.jp/support/see-iphone-photos-on-pc.htm
iPhoneからiPhoneに写真を転送する10つの方法
https://www.imobie.jp/support/how-to-transfer-photos-from-iphone-to-iphone.htm
iPhoneの写真を全削除(一括削除)する方法
https://www.imobie.jp/iphone-manager/delete-all-iphone-photos.htm
【iMobie(アイ・モビー)社について】
デジタルライフをよりシンプルに
iMobie公式サイト:https://bit.ly/3C5pFjU
公式Twitter(ツイッター):https://twitter.com/iMobie_jp
公式YouTubeチャンネル:https://www.youtube.com/c/imobiejapan
公式TikTok(ティックトック):https://www.tiktok.com/@imobie_jp_official
PhoneRescue for iOSは新バージョン4.2.2に更新しました。このバージョンはデータ読み込みの成功率を向上して「iOSデバイスからリカバリー」機能を最適化しました。
お使いのiPhoneで保存されている大切な写真がなくなった場合に、どのように復元できますか。ここで、5つの方法をまとめて紹介しますから、ぜひ最後まで読んでください。
目録
Part 1:「最近削除した項目」からiPhoneの写真を復元する
Part 2:iPhone本体から削除した写真を復元する
Part 3:iTunesバックアップから写真のみを取り出す
Part 4:iCloud(icloud.com)から写真を復活する
Part 5:GoogleフォトやAmazonクラウドから写真や画像をダウンロードする
Part 1:「最近削除した項目」からiPhoneの写真を復元する
Step 1.写真アプリで「最近削除した項目」を選択します。
Step 2.復元したい写真を確認・選択・復元します。
「最近削除した項目」には、削除された30日以内の写真が表示されています。
Part 2.iPhone本体から削除した写真を復元する
iTunes/iCloudバックアップがあれば、iPhoneの写真が復元できますが、もしバックアップがないなら、どうすればいいですか。専用のデータ復元ツールとしてのPhoneResucue for iOSを利用すると、バックアップなしでも直接iOSデバイスからデータを復元できますから、個別のデータだけを抽出でき、他のデータに影響がないです。
もっと詳しく: https://bit.ly/3Vvymux
PhoneRescueでの操作手順
Step 1: PhoneRescue for iOSを起動します > 「iOSデバイスからリカバリー」に入ってください。
[画像1: https://prtimes.jp/i/11895/177/resize/d11895-177-3f7e734a4f62e9e1ed21-0.png ]
Step 2: 次のようなポップアップが出たら、全ての選択を解除し、「写真」のみを入れます。
[画像2: https://prtimes.jp/i/11895/177/resize/d11895-177-290bf84969191aae4544-1.png ]
Step 3: 「OK」をクリックすると、PhoneRescue for iOSはお使いのiPhoneを自動的に分析します。
Step 4: しばらくすると、分析が終わると、iPhoneに真や削除した写真などが一覧表示されます。削除した写真を復元したい場合、「削除した項目」を選択してください。
[画像3: https://prtimes.jp/i/11895/177/resize/d11895-177-264935ef77a16cba5dec-2.png ]
Step 5: リカバリーしたい写真を選択して、「iPhone」または「パソコン」を復元してください。
[画像4: https://prtimes.jp/i/11895/177/resize/d11895-177-a122d9fbe2ed6fab4326-3.png ]
しばらくすると、iPhoneから写真が復元されました。
Part 3.iTunesバックアップから写真のみを取り出す
Step 1: PhoneRescue for iOSを開き、最初の画面で「バックアップからリカバリー」モードを選択し、「次へ」アイコンをクリックしてください。
Step 2:バックアップリストから、復元したいバックアップを選択します。
Step 3: 全ての選択を解除し、「写真」のみを選択します。
Step 4: iTunesのバックアップコンテンツをレビューして、復元したい写真を選択してiPhoneまたはコンピューターに復元します。
Part 4.iCloud(icloud.com)から写真を復活する
Step 1: iPhoneでicloud.comにアクセスして、iCloud IDをサインインします。
Step 2: 「写真」に入って、iCloudに同期した写真が表示されます。
Step 3: iPhoneに保存したい写真を選択して、右下の「…」アイコンをタップすると、ポップアップが出てきます。その場合、「ダウンロード」をタップしてください。
Step 4: ダウンロードをタップすると、icloud.comの画像がiPhoneに保存されました。
Part 5.GoogleフォトやAmazonクラウドから写真や画像をダウンロードする
Step 1: Googleフォトを起動して、以前Googleフォトに保存した写真が表示されます。復旧したい写真を選択して、右上の「・・・」アイコンをタップします。
Step 2: 「ダウンロード」を選択してください。ぞれで、Googleフォトから写真や画像などをiPhoneに保存できます。
Step 3: iPhoneに保存したい写真を選択して、右下の「…」アイコンをタップすると、ポップアップが出てきます。その場合、「ダウンロード」をタップしてください。
Step 4: ダウンロードをタップすると、icloud.comの画像がiPhoneに保存されました。
まとめ
以上はiCloudから写真の3つのダウンロード方法です。専用ツールとしてのPhoneRescue for iOSを利用したら、iCloudバックアップからデータを抽出して復元できますから、ニーズのある場合にダウンロードして使ってみてください。しかも、バックアップなしでも直接iOSデバイスからデータを復元することもできますから、おすすめします。
無料体験:https://bit.ly/3Vvymux
関連記事
iPhoneの写真・動画をパソコンに取り込む/見る方法
https://www.imobie.jp/support/see-iphone-photos-on-pc.htm
iPhoneからiPhoneに写真を転送する10つの方法
https://www.imobie.jp/support/how-to-transfer-photos-from-iphone-to-iphone.htm
iPhoneの写真を全削除(一括削除)する方法
https://www.imobie.jp/iphone-manager/delete-all-iphone-photos.htm
【iMobie(アイ・モビー)社について】
デジタルライフをよりシンプルに
iMobie公式サイト:https://bit.ly/3C5pFjU
公式Twitter(ツイッター):https://twitter.com/iMobie_jp
公式YouTubeチャンネル:https://www.youtube.com/c/imobiejapan
公式TikTok(ティックトック):https://www.tiktok.com/@imobie_jp_official










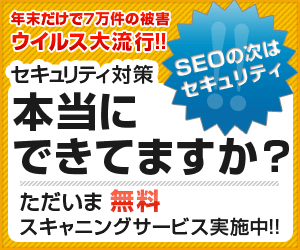

 SEO関連
SEO関連




