MacデータをiCloudバックアップから復元する方法|Tenorshare 4DDiG Macの新機能が登場!
[24/02/27]
提供元:DreamNews
提供元:DreamNews
Tenorshare社が提供しているMacデータ復元ソフトTenorshare 4DDiG Mac最新バージョンは2月21日(水)発表されました。新バージョンで、iCloudから失われた写真、ビデオ、連絡先、メモなどのデータを復元する新機能を追加しました。
Tenorshare 4DDiG(Mac)を無料ダウンロード:https://x.gd/Gv3b1
Tenorshare 4DDiG(Mac)の価格を確認:https://x.gd/6sixg
★4DDiG新春特別セールの実施期間で、20%オフでTenorshare 4DDiG Macを購入できます!
大切なMacのデータが失われた!そんな時でも、iCloudバックアップがあれば安心です。
このガイドでは、iCloudバックアップからMacデータを復元する2つの方法を詳しく解説します。
【目次】
1.直接にiCloudバックアップからMacデータを復元する
2.データ復元ソフトでiCloudバックアップからMacデータを復元する
1.直接にiCloudバックアップからMacデータを復元する
Cloud に保存したバックアップデータを、Macのデバイスに復元したい時は、復元したいMacのデバイスから、iCloudにサインインすればOKです。
iCloudにサインインしたあとは、iCloudに保存されているデータをMacにダウンロードすることで、 簡単にデータの復元が可能となります。Mac のデバイスに、iCloudへバックアップ しておいたデータを復元する方法は、以下の通りです。
ステップ1.iCloudにアクセスし、【サインイン】をクリックする。
【画像 https://www.dreamnews.jp/?action_Image=1&p=0000294761&id=bodyimage1】
ステップ2.AppleID・パスワードを入力し、iCloudにサインインする。
ステップ3.iCloud に保存されているデータをダウンロードする。
2.データ復元ソフトでiCloudバックアップからMacデータを復元する
Mac のデータをiCloudにバックアップしていても、操作のミスなどにより、バックアップを取ったiCloudのデータを削除してしまうなど、iCloudに保存したデータを紛失してしまう可能性があります。
iCloud上で失ったデータを復元する方法として、「Tenorshare 4DDiG(Mac)」を利用する方法をご紹介します。 「Tenorshare 4DDiG(Mac)」は、あらゆるデータの復元に対応している、データ復元ソフトです。Mac、外付けデバイス、iCloudなど、あらゆるデータの復元に対応しており、安全・迅速にデータが復元できます。
手順1.iCloudをスキャン:
Tenorshare 4DDiG(Mac)の公式ウェブサイトからソフトウェアをダウンロードし、Mac上にインストールします。プログラムが起動後の画面で、iCloudを選択して、「開始」をクリックし、スキャンします。
Tenorshare 4DDiG(Mac)を無料ダウンロード:https://x.gd/Gv3b1
Tenorshare 4DDiG(Mac)の価格を確認:https://x.gd/6sixg
【画像 https://www.dreamnews.jp/?action_Image=1&p=0000294761&id=bodyimage2】
手順2.iCloudのファイルをプレビュー:
削除されたファイルを全てスキャンするのには時間がかかります。スキャン結果が出ましたら、詳細をプレビューするためにお探しのファイルタイプをクリックすることができるようになります。
【画像 https://www.dreamnews.jp/?action_Image=1&p=0000294761&id=bodyimage3】
手順3.ファイルを復元:
復元したファイルを選択して復元します。なお、元の場所に直接データを復元するのはおすすめしません。異なる場所、例えば外部ドライブにデータを保存することを検討してください。
【画像 https://www.dreamnews.jp/?action_Image=1&p=0000294761&id=bodyimage4】
まとめ
iCloudバックアップがあれば、万が一Macのデータが失われても安心です。このガイドを参考に、iCloudバックアップからMacデータを復元してみてください。
また、iCloud上のデータを復元できる方法として、Tenorshare 4DDiG(Mac) をご紹介しました。 データの紛失は、突然起こります。いざという時に冷静に対処できるよう、どんなデータでも復元できるTenorshare 4DDiG(Mac)を覚えておいてくださいね。
Tenorshare 4DDiG(Mac)を無料ダウンロード:https://x.gd/Gv3b1
Tenorshare 4DDiG(Mac)の価格を確認:https://x.gd/6sixg
【関連記事】
MacのデータをiCloud にバックアップ・復元する方法:https://x.gd/dwVeW
Mac のバックアップ方法は?おすすめの Mac データのバックアップと復元のやり方:https://x.gd/ATCqs
【Tenorshare 4DDiGについて】
Tenorshare 4DDiGはデータ管理の専門家です。データ復旧、パソコン起動、パーティション管理などのソフトウェアを提供しております。データを復元する以外にも、パーティション管理、クラッシュしたコンピューターからデータを救出する、動画修復等の機能も搭載しています。
公式HP:https://4ddig.tenorshare.com/jp/
Twitter: https://twitter.com/4ddigjp
YouTube: https://www.youtube.com/channel/UC5G9VIvb5VvnPhijjHAOqew/
配信元企業:Tenorshare Co., Ltd.
プレスリリース詳細へ
ドリームニューストップへ
Tenorshare 4DDiG(Mac)を無料ダウンロード:https://x.gd/Gv3b1
Tenorshare 4DDiG(Mac)の価格を確認:https://x.gd/6sixg
★4DDiG新春特別セールの実施期間で、20%オフでTenorshare 4DDiG Macを購入できます!
大切なMacのデータが失われた!そんな時でも、iCloudバックアップがあれば安心です。
このガイドでは、iCloudバックアップからMacデータを復元する2つの方法を詳しく解説します。
【目次】
1.直接にiCloudバックアップからMacデータを復元する
2.データ復元ソフトでiCloudバックアップからMacデータを復元する
1.直接にiCloudバックアップからMacデータを復元する
Cloud に保存したバックアップデータを、Macのデバイスに復元したい時は、復元したいMacのデバイスから、iCloudにサインインすればOKです。
iCloudにサインインしたあとは、iCloudに保存されているデータをMacにダウンロードすることで、 簡単にデータの復元が可能となります。Mac のデバイスに、iCloudへバックアップ しておいたデータを復元する方法は、以下の通りです。
ステップ1.iCloudにアクセスし、【サインイン】をクリックする。
【画像 https://www.dreamnews.jp/?action_Image=1&p=0000294761&id=bodyimage1】
ステップ2.AppleID・パスワードを入力し、iCloudにサインインする。
ステップ3.iCloud に保存されているデータをダウンロードする。
2.データ復元ソフトでiCloudバックアップからMacデータを復元する
Mac のデータをiCloudにバックアップしていても、操作のミスなどにより、バックアップを取ったiCloudのデータを削除してしまうなど、iCloudに保存したデータを紛失してしまう可能性があります。
iCloud上で失ったデータを復元する方法として、「Tenorshare 4DDiG(Mac)」を利用する方法をご紹介します。 「Tenorshare 4DDiG(Mac)」は、あらゆるデータの復元に対応している、データ復元ソフトです。Mac、外付けデバイス、iCloudなど、あらゆるデータの復元に対応しており、安全・迅速にデータが復元できます。
手順1.iCloudをスキャン:
Tenorshare 4DDiG(Mac)の公式ウェブサイトからソフトウェアをダウンロードし、Mac上にインストールします。プログラムが起動後の画面で、iCloudを選択して、「開始」をクリックし、スキャンします。
Tenorshare 4DDiG(Mac)を無料ダウンロード:https://x.gd/Gv3b1
Tenorshare 4DDiG(Mac)の価格を確認:https://x.gd/6sixg
【画像 https://www.dreamnews.jp/?action_Image=1&p=0000294761&id=bodyimage2】
手順2.iCloudのファイルをプレビュー:
削除されたファイルを全てスキャンするのには時間がかかります。スキャン結果が出ましたら、詳細をプレビューするためにお探しのファイルタイプをクリックすることができるようになります。
【画像 https://www.dreamnews.jp/?action_Image=1&p=0000294761&id=bodyimage3】
手順3.ファイルを復元:
復元したファイルを選択して復元します。なお、元の場所に直接データを復元するのはおすすめしません。異なる場所、例えば外部ドライブにデータを保存することを検討してください。
【画像 https://www.dreamnews.jp/?action_Image=1&p=0000294761&id=bodyimage4】
まとめ
iCloudバックアップがあれば、万が一Macのデータが失われても安心です。このガイドを参考に、iCloudバックアップからMacデータを復元してみてください。
また、iCloud上のデータを復元できる方法として、Tenorshare 4DDiG(Mac) をご紹介しました。 データの紛失は、突然起こります。いざという時に冷静に対処できるよう、どんなデータでも復元できるTenorshare 4DDiG(Mac)を覚えておいてくださいね。
Tenorshare 4DDiG(Mac)を無料ダウンロード:https://x.gd/Gv3b1
Tenorshare 4DDiG(Mac)の価格を確認:https://x.gd/6sixg
【関連記事】
MacのデータをiCloud にバックアップ・復元する方法:https://x.gd/dwVeW
Mac のバックアップ方法は?おすすめの Mac データのバックアップと復元のやり方:https://x.gd/ATCqs
【Tenorshare 4DDiGについて】
Tenorshare 4DDiGはデータ管理の専門家です。データ復旧、パソコン起動、パーティション管理などのソフトウェアを提供しております。データを復元する以外にも、パーティション管理、クラッシュしたコンピューターからデータを救出する、動画修復等の機能も搭載しています。
公式HP:https://4ddig.tenorshare.com/jp/
Twitter: https://twitter.com/4ddigjp
YouTube: https://www.youtube.com/channel/UC5G9VIvb5VvnPhijjHAOqew/
配信元企業:Tenorshare Co., Ltd.
プレスリリース詳細へ
ドリームニューストップへ










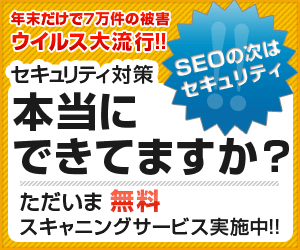

 SEO関連
SEO関連




