【5つ】ホームビデオをiPhoneからパソコンへ転送する方法|AnyTransが8.9.8.0に更新
[24/04/19]
提供元:DreamNews
提供元:DreamNews
iMobie Inc.は2024年4月19日(金)にAnyTransをV8.9.8.0に更新しました。最新アップデートにより、iPhoneや他のiOSデバイスからホームビデオを簡単にパソコンに取り込むことができるようになりました。AnyTransの直感的なインターフェースと高速な転送機能を活用して、ホームビデオの管理とバックアップを効率的に行えます。この機能により、ユーザーは大切な思い出を安全に保管し、いつでも簡単にアクセスして楽しむことができます。
公式サイト:https://reurl.cc/LW0j54
iPhoneのホームビデオをパソコンへ転送することは、データのバックアップと管理、編集の便利さ、長期保存などの理由から多くの人々にとって魅力的な選択肢です。具体的に言えば、iPhoneが故障したり、紛失したりした場合、パソコンに保存されたホームビデオを利用して、データを復元することができます。また、iPhoneのストレージが限られている時、ホームビデオをパソコンに転送すれば、iPhoneのストレージス容量を解放できます。そして、パソコンへ転送したホームビデオは大画面で再生できるので、家族や友人と簡単に共有できます。次に、この記事ではiPhoneからホームビデオをパソコンへ転送する5つの方法を詳しく紹介します。
方法1.AnyTransでホームビデオをiPhoneからパソコンへ転送する
AnyTransはiPhone、iPad、iPod、iTunes、iCloudなど、さまざまなiOSデバイスとクラウドサービスを統合したオールインワンのファイルマネージャーです。これにより、複数のデバイスやサービス間でデータを簡単に転送、管理、バックアップすることができます。
AnyTransでホームビデオをiPhoneからパソコンへ転送するメリット
1.動画を転送・バックアップする際に音質や画質を劣化させることなく保存できます。オリジナルの音質と画質を維持するため、高品質な動画体験を提供します。
2.個別の動画ファイルを選択して移動することができます。特定の動画だけを選んで転送したり、一度にすべての動画を移動したりすることができます。自由度の高い動画の管理が可能です
3.データ転送やバックアップ時にプライバシーとセキュリティを重視しています。安全な接続を提供して、個人情報や重要なデータの漏洩を防ぎます。
ここをクリックしてAnyTransを無料でダウンロードし、一緒に体験しましょう。
公式サイト:https://reurl.cc/LW0j54
Step1、「AnyTrans」を起動して、画面上の指示に従ってiPhoneをパソコンに接続します。
Step2、iPhoneが検出されたら以下の画面が表示されます。画面右に管理できるコンテンツのカテゴリ一覧も表示されて「ビデオ」をクリックします。
【画像 https://www.dreamnews.jp/?action_Image=1&p=0000297205&id=bodyimage1】
Step3、「ホームビデオ」を選択して転送したい動画を選択します。「PCへ」ボタンをクリックして、iPhoneのホームビデオをパソコンに移しました。
【画像 https://www.dreamnews.jp/?action_Image=1&p=0000297205&id=bodyimage2】
Step4、転送プロセスが終わったら、「ファイルの表示」をクリックして、送られた動画が表示されます。
【画像 https://www.dreamnews.jp/?action_Image=1&p=0000297205&id=bodyimage3】
方法2 USBケーブルを使用する
Step1、iPhoneとパソコンをUSBケーブルで接続して、iPhoneの画面に「信頼するこのコンピューターかどうか」を確認するポップアップが表示される場合があります。信頼するを選択して、パソコンにアクセスを許可します。
Step2、パソコン上で、エクスプローラーを開きます。
Step3、iPhoneが接続されたことを示すアイコンが表示されるはずです。クリックしてiPhoneの内部ストレージにアクセスします。ビデオを取り込みたい場所に移動します。
Step4、パソコンに取り込みたいホームビデオを選択して、パソコンにコピーします。ビデオの転送が完了するまで待ちます。
方法3 iTunesを使用する
Step1、iPhoneをパソコンに接続して、iTunesを起動します。
Step2、iPhoneが認識されたら、デバイスアイコンをクリックします。
Step3、iTunesが起動したら、左上のアイコンをクリックして、デバイスの概要ページに移動します。
Step4、「ホームビデオ」を選択します。このオプションを選択すると、iPhoneに保存されているすべてのホームビデオが表示されます。パソコンに取り込みたいホームビデオを選択します。
Step5、ビデオの選択が完了したら、画面右下の「適用」または「同期」ボタンをクリックします。これにより、選択したホームビデオがパソコンに取り込まれます。
方法4 iCloudを使用する
Step1、iCloudでホームビデオをパソコンへ転送する場合は、同じApple IDを使用する必要がありますのでご注意ください。
Step2、iPhoneの設定アプリを開きます。プロフィールの上部にあるApple ID をタップします。
Step3、「写真」を選択して、iCloudフォトライブラリを有効にします。これにより、写真やビデオが自動的にiCloudにバックアップされます。
Step4、パソコンでブラウザを開いて、iCloud.comにログインします。iCloudにログインしたら、「写真」を選択します。
Step5、画面左下の「すべての写真」をクリックして、必要なホームビデオを選択します。ビデオを選択したら、画面右上の「ダウンロード」アイコンをクリックします。
Step6、ダウンロードが開始されて、ビデオがパソコンに保存されます。ダウンロードの完了までしばらくお待ちください。
方法5 AirDropを使用する
iPhoneとパソコンの両方がAirDropをサポートしている場合、AirDropを使用して直接ファイルを転送できます。
Step1、iPhoneの写真やビデオを選択して、AirDropオプションからパソコンを選択します。
Step2、パソコン側でファイルを受け入れると、必要なホームビデオを選択して、ビデオが転送されます。
まとめ
上記ではiPhoneからホームビデオをパソコンへ転送する5つの方法を紹介しましたが、他の方法にはいくつかの制限があり、同じApple IDが必要であるか、画質が劣化する可能性があるか、操作が複雑です。したがって、ホームビデオを iPhone からパソコンへ転送するには、AnyTransを使用することを最もお勧めします。iPhoneからパソコンへホームビデオを転送する必要がある場合、クリックしてダウンロードして試してください!
公式サイト:https://reurl.cc/LW0j54
関連記事:
iPhoneの動画をパソコンで見る/再生する方法
https://reurl.cc/ez9x7W
【Windows/Mac対応】iPhoneの音楽をパソコンに取り込む無料方法
https://reurl.cc/lQ0V4A
【大量写真転送 】iPhoneからiPhoneに写真を転送する10つの方法
https://reurl.cc/gG87pL
配信元企業:iMobie Inc.
プレスリリース詳細へ
ドリームニューストップへ
公式サイト:https://reurl.cc/LW0j54
iPhoneのホームビデオをパソコンへ転送することは、データのバックアップと管理、編集の便利さ、長期保存などの理由から多くの人々にとって魅力的な選択肢です。具体的に言えば、iPhoneが故障したり、紛失したりした場合、パソコンに保存されたホームビデオを利用して、データを復元することができます。また、iPhoneのストレージが限られている時、ホームビデオをパソコンに転送すれば、iPhoneのストレージス容量を解放できます。そして、パソコンへ転送したホームビデオは大画面で再生できるので、家族や友人と簡単に共有できます。次に、この記事ではiPhoneからホームビデオをパソコンへ転送する5つの方法を詳しく紹介します。
方法1.AnyTransでホームビデオをiPhoneからパソコンへ転送する
AnyTransはiPhone、iPad、iPod、iTunes、iCloudなど、さまざまなiOSデバイスとクラウドサービスを統合したオールインワンのファイルマネージャーです。これにより、複数のデバイスやサービス間でデータを簡単に転送、管理、バックアップすることができます。
AnyTransでホームビデオをiPhoneからパソコンへ転送するメリット
1.動画を転送・バックアップする際に音質や画質を劣化させることなく保存できます。オリジナルの音質と画質を維持するため、高品質な動画体験を提供します。
2.個別の動画ファイルを選択して移動することができます。特定の動画だけを選んで転送したり、一度にすべての動画を移動したりすることができます。自由度の高い動画の管理が可能です
3.データ転送やバックアップ時にプライバシーとセキュリティを重視しています。安全な接続を提供して、個人情報や重要なデータの漏洩を防ぎます。
ここをクリックしてAnyTransを無料でダウンロードし、一緒に体験しましょう。
公式サイト:https://reurl.cc/LW0j54
Step1、「AnyTrans」を起動して、画面上の指示に従ってiPhoneをパソコンに接続します。
Step2、iPhoneが検出されたら以下の画面が表示されます。画面右に管理できるコンテンツのカテゴリ一覧も表示されて「ビデオ」をクリックします。
【画像 https://www.dreamnews.jp/?action_Image=1&p=0000297205&id=bodyimage1】
Step3、「ホームビデオ」を選択して転送したい動画を選択します。「PCへ」ボタンをクリックして、iPhoneのホームビデオをパソコンに移しました。
【画像 https://www.dreamnews.jp/?action_Image=1&p=0000297205&id=bodyimage2】
Step4、転送プロセスが終わったら、「ファイルの表示」をクリックして、送られた動画が表示されます。
【画像 https://www.dreamnews.jp/?action_Image=1&p=0000297205&id=bodyimage3】
方法2 USBケーブルを使用する
Step1、iPhoneとパソコンをUSBケーブルで接続して、iPhoneの画面に「信頼するこのコンピューターかどうか」を確認するポップアップが表示される場合があります。信頼するを選択して、パソコンにアクセスを許可します。
Step2、パソコン上で、エクスプローラーを開きます。
Step3、iPhoneが接続されたことを示すアイコンが表示されるはずです。クリックしてiPhoneの内部ストレージにアクセスします。ビデオを取り込みたい場所に移動します。
Step4、パソコンに取り込みたいホームビデオを選択して、パソコンにコピーします。ビデオの転送が完了するまで待ちます。
方法3 iTunesを使用する
Step1、iPhoneをパソコンに接続して、iTunesを起動します。
Step2、iPhoneが認識されたら、デバイスアイコンをクリックします。
Step3、iTunesが起動したら、左上のアイコンをクリックして、デバイスの概要ページに移動します。
Step4、「ホームビデオ」を選択します。このオプションを選択すると、iPhoneに保存されているすべてのホームビデオが表示されます。パソコンに取り込みたいホームビデオを選択します。
Step5、ビデオの選択が完了したら、画面右下の「適用」または「同期」ボタンをクリックします。これにより、選択したホームビデオがパソコンに取り込まれます。
方法4 iCloudを使用する
Step1、iCloudでホームビデオをパソコンへ転送する場合は、同じApple IDを使用する必要がありますのでご注意ください。
Step2、iPhoneの設定アプリを開きます。プロフィールの上部にあるApple ID をタップします。
Step3、「写真」を選択して、iCloudフォトライブラリを有効にします。これにより、写真やビデオが自動的にiCloudにバックアップされます。
Step4、パソコンでブラウザを開いて、iCloud.comにログインします。iCloudにログインしたら、「写真」を選択します。
Step5、画面左下の「すべての写真」をクリックして、必要なホームビデオを選択します。ビデオを選択したら、画面右上の「ダウンロード」アイコンをクリックします。
Step6、ダウンロードが開始されて、ビデオがパソコンに保存されます。ダウンロードの完了までしばらくお待ちください。
方法5 AirDropを使用する
iPhoneとパソコンの両方がAirDropをサポートしている場合、AirDropを使用して直接ファイルを転送できます。
Step1、iPhoneの写真やビデオを選択して、AirDropオプションからパソコンを選択します。
Step2、パソコン側でファイルを受け入れると、必要なホームビデオを選択して、ビデオが転送されます。
まとめ
上記ではiPhoneからホームビデオをパソコンへ転送する5つの方法を紹介しましたが、他の方法にはいくつかの制限があり、同じApple IDが必要であるか、画質が劣化する可能性があるか、操作が複雑です。したがって、ホームビデオを iPhone からパソコンへ転送するには、AnyTransを使用することを最もお勧めします。iPhoneからパソコンへホームビデオを転送する必要がある場合、クリックしてダウンロードして試してください!
公式サイト:https://reurl.cc/LW0j54
関連記事:
iPhoneの動画をパソコンで見る/再生する方法
https://reurl.cc/ez9x7W
【Windows/Mac対応】iPhoneの音楽をパソコンに取り込む無料方法
https://reurl.cc/lQ0V4A
【大量写真転送 】iPhoneからiPhoneに写真を転送する10つの方法
https://reurl.cc/gG87pL
配信元企業:iMobie Inc.
プレスリリース詳細へ
ドリームニューストップへ










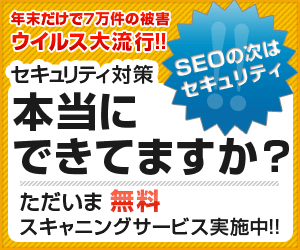

 SEO関連
SEO関連




