iPhoneのInternal StorageにDCIM(写真)フォルダーが表示されない場合の対処法|AnyTransがV8.9.9.9に更新
[24/10/15]
提供元:DreamNews
提供元:DreamNews
iMobie Inc.は2024年10月14日(月)にAnyTransをV8.9.9.9に更新しました。この最新アップデートにより、iPhoneバックアップのバグを修復し、バックアッププレビューの読み込むスピードをさらに上げました。
AnyTrans公式サイト:https://reurl.cc/rvVm3x
iPhoneで撮った写真をパソコンに取り込むには、ケーブルでパソコンと接続し、転送するのが一つの方法である。ただし、時にはこの方法だと写真が入っているはずのDCIMフォルダーが表示されていません。「このフォルダーは空です」としか出ていません。このような状況にはどのように対処すればいいでしょう?ここで、今回の記事はiPhoneのInternal StorageにDCIM(写真)フォルダーが表示されない場合の原因と対処法を六つ詳しく解説しますので、ぜひ最後までご覧ください。
目次:
Part1:iPhoneのInternal StorageにDCIMフォルダが表示されない原因
原因一:USBケーブルが接続不良
原因二:システムの不具合
原因三:iPhoneのiOSシステムバージョンが古い
原因四:DCIMフォルダが非表示と設定されている
原因五:iPhoneストレージ最適化機能が行っている
原因六:iPhone写真の形式はHEIC/HEIFである
Part2:iPhoneのInternal StorageにDCIMフォルダが表示されない場合の対処法
対処法一:USBケーブルを再接続する
対処法二:パソコンを再起動する
対処法三:iPhoneを最新バージョンにアップデートする
対処法四:パソコン側にDCIMフォルダ設定を確認する
Part3:DCIMフォルダに一部の写真しか表示されない場合の対処法
対処法五:iCloud設定を変更する
対処法六:専門ソフトで写真を転送する
対処法七:写真の形式をJPG/JPEG/PNGに変換する
Part1:iPhoneのInternal StorageにDCIMフォルダが表示されない原因
原因一:USBケーブルが接続不良
iPhoneのInternal StorageのフォルダにDCIMフォルダが表示されない場合には、USBケーブルの接続不良が原因であるかもしれない。正確に接続されていない場合にはiPhoneがパソコンに認識されません。DCIM(写真フォルダ)ももちろんパソコンに表示されません。
原因二:システムの不具合
時には、システムの不具合や一時的なエラーなどで、WindowsはiPhoneを認識されません。DCIM(写真)フォルダどころか、iPhoneデバイス名までも見つからない場合もあります。
原因三:iPhoneのiOSシステムバージョンが古い
iPhoneのiOSバージョンが古い場合には、システムの不具合や悪くなった互換性などでiPhoneデバイスがWindowsに認識されない可能性も高いです。
原因四:DCIMフォルダが非表示と設定されている
iPhoneのInternal StorageにDCIMフォルダが表示されない場合には、DCIMフォルダがもともと非表示と設定された可能性もあります。隠しファイルの中に確認してみてください。
原因五:iPhoneストレージ最適化機能が行っている
「iPhoneのストレージを最適化」とはiPhoneのストレージスペースを効率的に利用できる機能である。この機能がオンにすると、iCloudが自動保存を行い、保存完了の一部の写真はiPhoneから消されます、そのためDCIMフォルダあるいは一部の写真しか表示されていません。
原因六:iPhone写真の形式はHEIC/HEIFである
iOS11以降のiPhoneは写真をより小サイズのHEIC/HEIFの形式で保存されているだが、HEIC/HEIFの形式のファイルはパソコン側では表示されません。そのため、写真フォルダあるいは一部の写真しか表示されません。
Part2:iPhoneのInternal StorageにDCIMフォルダが表示されない場合の対処法
対処法一:USBケーブルを再接続する
iPhoneのInternal Storageのフォルダに「このフォルダーは空です」と表示された場合には:
Step1:一旦ケーブルを外し、iPhoneの画面ロックを解除してから再びiPhoneをPCとケーブルで接続してみてください。
Step2:iPhoneに「このコンピュータを信頼しますか」と表示されましたら、「信頼」をタップします。
Step3:「PC」を開き左側にあるデバイス一覧で「Apple iPhone」をクリックし、「Internal Storage」のフォルダを開くと、「DCIM」のフォルダが出るはずです。
もし「DCIM」は依然として表示されていないだとしたら、別の使えるケーブルで同じ手順でもう一度操作してください。
対処法二:パソコンを再起動する
システムの一時的な不具合は大体再起動することで解決できます。そのため、iPhoneのデバイス名あるいは写真フォルダが表示されない場合には、パソコンを再起動してみてください。
対処法三:iPhoneを最新バージョンにアップデートする
iOSシステムをアップデートする手順は次のようになります:
Step1:iPhoneの「設定」を開き、「一般」→「ソフトウェアアップデート」の順でタップします。
Step2:アップデートファイルが提供されている場合はダウンロードしてインストール、そこでアップデート完了。
対処法四:パソコン側にDCIMフォルダ設定を確認する
また、パソコンの設定にDCIMフォルダを非表示とされた場合にも、Internal StorageにDCIMフォルダが表示されません。そこで、DCIMフォルダ設定を確認する手順を紹介します。
Step1:デスクトップで表示されたPCアイコンをクリックし、左側にあるデバイスとドライブ一覧に「Apple iPhone」を開き、「Internal Storage」の項目を選択します。
Step2:上部のメニューから「表示/非表示」の項目を選択します。
Step3:「隠しファイル」で確認します。
Part3:iPhoneのInternal StorageにDCIMフォルダに一部の写真しか表示されない場合の対処法
対処法五:iCloud設定を変更する
もしiCloudの写真設定で一部の写真しか表示されていないだとしてら、iCloud写真の最適化機能が働いている可能性も高いです。次に「iPhoneのストレージを最適化」機能をオフにする手順を紹介いたします。
Step1:「設定」を開き、ユーザー名から「iCloud」→「写真」の順で進みます。
Step2:「iCloud写真」で「オリジナルをダウンロード」の項目に変更してください。これで最適化機能をオフにしました。
対処法六:専門ソフトで写真を転送する
もし、iPhoneの写真をパソコンに取り込もうとするが、以上の方法でDCIMフォルダが依然として表示されません。このような場合には、新しい方法で写真をパソコンに転送したらどうですか?ここではプロのiPhoneデータマネージャーのAnyTransのご利用をおすすめします。
なぜなら、AnyTransは:
1、データをパソコンやAppleデバイスに制限なし自由に転送できる
2、転送方式は自由、一括りに転送するか、選択的に転送することができる
3、データを選択的に、抽出、バックアップ、管理することもできるプロのiOSマネージャーである
4、USBケーブルは必要なし、パソコンとスマホを同じWi-Fiネットワークに接続するだけで転送できます
5、最新のiPhone 16シリーズに対応
iPhone Internal Storageで写真をパソコンにコピーできない場合には、AnyTransを使って写真をパソコンに転送してみませんか?操作手順も簡単で、専門知識は不要!
AnyTrans無料でダウンロード:https://reurl.cc/rvVm3x
Step1:AnyTransをダウンロードし起動する。
Step2:USBケーブルでiPhoneをパソコンと接続し、メイン画面で「写真」の項目をクリックし、次に「PCへ」をクリックします。
【画像 https://www.dreamnews.jp/?action_Image=1&p=0000306692&id=bodyimage1】
Step3:パソコンに転送したい写真の項目を選択し、上部にある「PCへ」のボタンをクリックします。ここでは「マイフォト」から写真を転送する例を挙げます。
【画像 https://www.dreamnews.jp/?action_Image=1&p=0000306692&id=bodyimage2】
Step4:自分の都合で出力の形式や出力先などを設定して保存、これで転送できます。
【画像 https://www.dreamnews.jp/?action_Image=1&p=0000306692&id=bodyimage3】
対処法七:写真の形式をJPG/JPEG/PNGに変換する
iOS11以降のiPhoneは撮った写真をより小サイズのHEIC/HEIFの形式で保存されるようになっているため、HEIC/HEIFの形式の写真はパソコン側では表示されません。写真の形式をJPG/JPEG/PNGに変換することはAnyTransで無料でできます。次にAnyTransで形式を変換する手順も紹介しましょう。
Step1:AnyTransをインストールして起動します。
Step2:左側のメニューに「HEIC変換」の項目を選択します。
Step3:「クリックして追加」のボタンをクリックし、HEIC形式の写真を選択して「開く」をクリックします。
Step4:形式を変換したい写真を選択し、「変換」をクリックします。完成したら名前を付け、お気に入りのところに保存すれば大丈夫です。
【画像 https://www.dreamnews.jp/?action_Image=1&p=0000306692&id=bodyimage4】
よくある質問:
Q:BluetoothでiPhoneからパソコンに写真を送れますか
A:はい、パソコンはMacだとBluetoothで写真を転送できます。AirDropを利用することでiPhoneからMacへ写真や動画を転送できます。
まとめ
以上iPhoneのInternal StorageにDCIM(写真)フォルダーが表示されない場合の対処法六つを紹介しました。このようなiPhoneデバイスデータ転送関係の問題にはAnyTransというiOSマネージャーのご利用をおすすめします。ターク履歴や仕事に使う電子書類、思い出のある写真などのデータの紛失や損害などのことはもう心配ございません。今からAnyTransで大事なデータを安全に管理しましょう。
AnyTrans無料でダウンロード:https://reurl.cc/rvVm3x
関連記事
iPhoneの写真を全削除(一括削除)する方法
https://reurl.cc/E6v3La
iTunesを使わずパソコンからiPadにデータを転送できる方法
https://reurl.cc/pvRzAd
【iOS 16/17/18対応】iPhoneで完全削除した動画を復元する方法5つ
https://reurl.cc/rvVmA1
配信元企業:iMobie Inc.
プレスリリース詳細へ
ドリームニューストップへ
AnyTrans公式サイト:https://reurl.cc/rvVm3x
iPhoneで撮った写真をパソコンに取り込むには、ケーブルでパソコンと接続し、転送するのが一つの方法である。ただし、時にはこの方法だと写真が入っているはずのDCIMフォルダーが表示されていません。「このフォルダーは空です」としか出ていません。このような状況にはどのように対処すればいいでしょう?ここで、今回の記事はiPhoneのInternal StorageにDCIM(写真)フォルダーが表示されない場合の原因と対処法を六つ詳しく解説しますので、ぜひ最後までご覧ください。
目次:
Part1:iPhoneのInternal StorageにDCIMフォルダが表示されない原因
原因一:USBケーブルが接続不良
原因二:システムの不具合
原因三:iPhoneのiOSシステムバージョンが古い
原因四:DCIMフォルダが非表示と設定されている
原因五:iPhoneストレージ最適化機能が行っている
原因六:iPhone写真の形式はHEIC/HEIFである
Part2:iPhoneのInternal StorageにDCIMフォルダが表示されない場合の対処法
対処法一:USBケーブルを再接続する
対処法二:パソコンを再起動する
対処法三:iPhoneを最新バージョンにアップデートする
対処法四:パソコン側にDCIMフォルダ設定を確認する
Part3:DCIMフォルダに一部の写真しか表示されない場合の対処法
対処法五:iCloud設定を変更する
対処法六:専門ソフトで写真を転送する
対処法七:写真の形式をJPG/JPEG/PNGに変換する
Part1:iPhoneのInternal StorageにDCIMフォルダが表示されない原因
原因一:USBケーブルが接続不良
iPhoneのInternal StorageのフォルダにDCIMフォルダが表示されない場合には、USBケーブルの接続不良が原因であるかもしれない。正確に接続されていない場合にはiPhoneがパソコンに認識されません。DCIM(写真フォルダ)ももちろんパソコンに表示されません。
原因二:システムの不具合
時には、システムの不具合や一時的なエラーなどで、WindowsはiPhoneを認識されません。DCIM(写真)フォルダどころか、iPhoneデバイス名までも見つからない場合もあります。
原因三:iPhoneのiOSシステムバージョンが古い
iPhoneのiOSバージョンが古い場合には、システムの不具合や悪くなった互換性などでiPhoneデバイスがWindowsに認識されない可能性も高いです。
原因四:DCIMフォルダが非表示と設定されている
iPhoneのInternal StorageにDCIMフォルダが表示されない場合には、DCIMフォルダがもともと非表示と設定された可能性もあります。隠しファイルの中に確認してみてください。
原因五:iPhoneストレージ最適化機能が行っている
「iPhoneのストレージを最適化」とはiPhoneのストレージスペースを効率的に利用できる機能である。この機能がオンにすると、iCloudが自動保存を行い、保存完了の一部の写真はiPhoneから消されます、そのためDCIMフォルダあるいは一部の写真しか表示されていません。
原因六:iPhone写真の形式はHEIC/HEIFである
iOS11以降のiPhoneは写真をより小サイズのHEIC/HEIFの形式で保存されているだが、HEIC/HEIFの形式のファイルはパソコン側では表示されません。そのため、写真フォルダあるいは一部の写真しか表示されません。
Part2:iPhoneのInternal StorageにDCIMフォルダが表示されない場合の対処法
対処法一:USBケーブルを再接続する
iPhoneのInternal Storageのフォルダに「このフォルダーは空です」と表示された場合には:
Step1:一旦ケーブルを外し、iPhoneの画面ロックを解除してから再びiPhoneをPCとケーブルで接続してみてください。
Step2:iPhoneに「このコンピュータを信頼しますか」と表示されましたら、「信頼」をタップします。
Step3:「PC」を開き左側にあるデバイス一覧で「Apple iPhone」をクリックし、「Internal Storage」のフォルダを開くと、「DCIM」のフォルダが出るはずです。
もし「DCIM」は依然として表示されていないだとしたら、別の使えるケーブルで同じ手順でもう一度操作してください。
対処法二:パソコンを再起動する
システムの一時的な不具合は大体再起動することで解決できます。そのため、iPhoneのデバイス名あるいは写真フォルダが表示されない場合には、パソコンを再起動してみてください。
対処法三:iPhoneを最新バージョンにアップデートする
iOSシステムをアップデートする手順は次のようになります:
Step1:iPhoneの「設定」を開き、「一般」→「ソフトウェアアップデート」の順でタップします。
Step2:アップデートファイルが提供されている場合はダウンロードしてインストール、そこでアップデート完了。
対処法四:パソコン側にDCIMフォルダ設定を確認する
また、パソコンの設定にDCIMフォルダを非表示とされた場合にも、Internal StorageにDCIMフォルダが表示されません。そこで、DCIMフォルダ設定を確認する手順を紹介します。
Step1:デスクトップで表示されたPCアイコンをクリックし、左側にあるデバイスとドライブ一覧に「Apple iPhone」を開き、「Internal Storage」の項目を選択します。
Step2:上部のメニューから「表示/非表示」の項目を選択します。
Step3:「隠しファイル」で確認します。
Part3:iPhoneのInternal StorageにDCIMフォルダに一部の写真しか表示されない場合の対処法
対処法五:iCloud設定を変更する
もしiCloudの写真設定で一部の写真しか表示されていないだとしてら、iCloud写真の最適化機能が働いている可能性も高いです。次に「iPhoneのストレージを最適化」機能をオフにする手順を紹介いたします。
Step1:「設定」を開き、ユーザー名から「iCloud」→「写真」の順で進みます。
Step2:「iCloud写真」で「オリジナルをダウンロード」の項目に変更してください。これで最適化機能をオフにしました。
対処法六:専門ソフトで写真を転送する
もし、iPhoneの写真をパソコンに取り込もうとするが、以上の方法でDCIMフォルダが依然として表示されません。このような場合には、新しい方法で写真をパソコンに転送したらどうですか?ここではプロのiPhoneデータマネージャーのAnyTransのご利用をおすすめします。
なぜなら、AnyTransは:
1、データをパソコンやAppleデバイスに制限なし自由に転送できる
2、転送方式は自由、一括りに転送するか、選択的に転送することができる
3、データを選択的に、抽出、バックアップ、管理することもできるプロのiOSマネージャーである
4、USBケーブルは必要なし、パソコンとスマホを同じWi-Fiネットワークに接続するだけで転送できます
5、最新のiPhone 16シリーズに対応
iPhone Internal Storageで写真をパソコンにコピーできない場合には、AnyTransを使って写真をパソコンに転送してみませんか?操作手順も簡単で、専門知識は不要!
AnyTrans無料でダウンロード:https://reurl.cc/rvVm3x
Step1:AnyTransをダウンロードし起動する。
Step2:USBケーブルでiPhoneをパソコンと接続し、メイン画面で「写真」の項目をクリックし、次に「PCへ」をクリックします。
【画像 https://www.dreamnews.jp/?action_Image=1&p=0000306692&id=bodyimage1】
Step3:パソコンに転送したい写真の項目を選択し、上部にある「PCへ」のボタンをクリックします。ここでは「マイフォト」から写真を転送する例を挙げます。
【画像 https://www.dreamnews.jp/?action_Image=1&p=0000306692&id=bodyimage2】
Step4:自分の都合で出力の形式や出力先などを設定して保存、これで転送できます。
【画像 https://www.dreamnews.jp/?action_Image=1&p=0000306692&id=bodyimage3】
対処法七:写真の形式をJPG/JPEG/PNGに変換する
iOS11以降のiPhoneは撮った写真をより小サイズのHEIC/HEIFの形式で保存されるようになっているため、HEIC/HEIFの形式の写真はパソコン側では表示されません。写真の形式をJPG/JPEG/PNGに変換することはAnyTransで無料でできます。次にAnyTransで形式を変換する手順も紹介しましょう。
Step1:AnyTransをインストールして起動します。
Step2:左側のメニューに「HEIC変換」の項目を選択します。
Step3:「クリックして追加」のボタンをクリックし、HEIC形式の写真を選択して「開く」をクリックします。
Step4:形式を変換したい写真を選択し、「変換」をクリックします。完成したら名前を付け、お気に入りのところに保存すれば大丈夫です。
【画像 https://www.dreamnews.jp/?action_Image=1&p=0000306692&id=bodyimage4】
よくある質問:
Q:BluetoothでiPhoneからパソコンに写真を送れますか
A:はい、パソコンはMacだとBluetoothで写真を転送できます。AirDropを利用することでiPhoneからMacへ写真や動画を転送できます。
まとめ
以上iPhoneのInternal StorageにDCIM(写真)フォルダーが表示されない場合の対処法六つを紹介しました。このようなiPhoneデバイスデータ転送関係の問題にはAnyTransというiOSマネージャーのご利用をおすすめします。ターク履歴や仕事に使う電子書類、思い出のある写真などのデータの紛失や損害などのことはもう心配ございません。今からAnyTransで大事なデータを安全に管理しましょう。
AnyTrans無料でダウンロード:https://reurl.cc/rvVm3x
関連記事
iPhoneの写真を全削除(一括削除)する方法
https://reurl.cc/E6v3La
iTunesを使わずパソコンからiPadにデータを転送できる方法
https://reurl.cc/pvRzAd
【iOS 16/17/18対応】iPhoneで完全削除した動画を復元する方法5つ
https://reurl.cc/rvVmA1
配信元企業:iMobie Inc.
プレスリリース詳細へ
ドリームニューストップへ










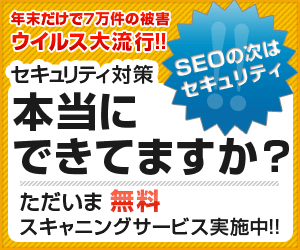

 SEO関連
SEO関連





