【検証済み】HP製ノートパソコンが起動しない原因と対策を徹底解説!|4DDiG Windows Boot Genius1.9.5の使い方
[23/06/06]
提供元:DreamNews
提供元:DreamNews
「hpのノートパソコンを使っている者です。久しぶりに起動させてみたら電源はつくもののhpのロゴと真っ暗な画面を繰り返しており、全く先に進めません。どうしたら良いのでしょうか?教えてください」
大人気のHPノートパソコンが起動しない経験がありませんか。本記事では、HP製のノートパソコンが起動しない原因やその対処法を紹介します。
Tenorshare Co., Ltd.は、2023年6月5日(月)にパソコン修復ソフト「4DDiG Windows Boot Genius」の最新バージョン1.9.5に更新しました。HP製のノートパソコンが起動しない場合、4DDiG Windows Boot Geniusを使用して起動しないパソコンを修復することをお勧めます。
「4DDiG Windows Boot Genius」無料体験:https://bit.ly/43ElR4V
「4DDiG Windows Boot Genius」の価格を確認:https://bit.ly/42rz3Zo
また、最大50%OFFのアウトレットセール実施中。
30%オフコード:4DGW30
更新情報:自動修復の効率を向上させる
目次:
1.HP製ノートパソコンが起動しない原因
2.HP製ノートパソコンが起動しない時、まず確認しべきこと
3.HP製ノートパソコンが起動しない対処法
対処1.BIOSのリセット
対処2.セーフモードで起動
対処3.ハードウェアのチェック
対処4.OSの再インストール
対処5.パソコン修復ソフトで自動修復
1.HP製ノートパソコンが起動しない原因
●電源が入っていない
●バッテリーの問題
●BIOSの設定誤り
●HDD/SSDやメモリー等のハードウェアの故障
●ソフトウェアの問題(OSの破損など)
●帯電
●周辺機器トラブル
2.HP製ノートパソコンが起動しない時、まず確認しべきこと
起動しないHP製ノートパソコンを対処する前に、以下のことを確認してください。
●電源アダプターが正しく接続されているか確認し、必要であれば再度接続してみる。
●電源ボタンを長押しして、強制的に電源を切り、再度電源ボタンを押して起動を試みる。
●バッテリーが正常に動作しているか確認し、必要であれば交換する。
●ディスプレイに問題がないか確認し、必要であれば外部ディスプレイに接続して試す。
3.HP製ノートパソコンが起動しない対処法
次に、HP製ノートパソコンが起動しない時や、ブルースクリーンやブラックスクリーンでエラーが出る時の対処法についてご説明いたします。以下の対処法を試して、HP製ノートパソコンの起動問題を解決できるかもしれません。
対処1.BIOSのリセット
電源を切り、ノートパソコンの裏面を開ける。
CMOSバッテリーを外し、数分待つ。
CMOSバッテリーを戻し、ノートパソコンを起動してみる。
対処2.セーフモードで起動
電源ボタンを押して、HPロゴが表示されたらすぐに電源ボタンを押して電源を切る。これを3回繰り返す。
自動修復画面が表示されたら、「詳細オプション」を選択し、「スタートアップ設定」をクリック。
「再起動」をクリックし、表示されるキーを押してセーフモードで起動する。
対処3.ハードウェアのチェック
RAMを取り外し、クリーニングして再度取り付ける。または、別のスロットに挿入して試す。
ストレージデバイス(HDDまたはSSD)を確認し、接続が緩んでいないかチェックする。必要であれば、ストレージデバイスを交換する。
グラフィックカードがある場合、取り外してクリーニングし、再度取り付ける。または、内蔵グラフィックスに切り替えて試す。
対処4.OSの再インストール
ソフトウェアの問題が解決しない場合、OSを再インストールしてみてください。ただし、データが失われる可能性があるため、バックアップを取っておくことをお勧めします。
Windowsインストールメディア(USBまたはDVD)を用意する。
ノートパソコンを起動し、起動デバイスを選択するために適切なキー(通常はF9またはF12)を押す。
インストールメディアを選択し、Windowsのインストール手順に従う。
対処5.パソコン修復ソフトで自動修復
上記の対処を試しても、HPノートパソコンが起動しなくて、改善されない場合は、Windowsパソコン修復ソフト「4DDiG Windows Boot Genius」を利用して、起動不能なパソコンを修復します。
「4DDiG Windows Boot Genius」無料体験:https://bit.ly/43ElR4V
「4DDiG Windows Boot Genius」の価格を確認:https://bit.ly/42rz3Zo
4DDiG Windows Boot Geniusの機能:
●ブルー/ブラックスクリーン、システムクラッシュなどのWindowsの問題を数分で自動修復
●正常に起動しないコンピュータを起動される
●Windowsのローカルおよびドメインのパスワードをリセット
●起動不能なハードディスクからデータを復元
●パーティションのバックアップ、復元、管理がより簡単に
ステップ1.動かなくなったHPノートパソコンが正常に起動されると、4DDiG Windows Boot Geniusが自動的に起動します。「自動修復」をクリックして先に進みます。
ステップ2.次に、修復するパーティションを選択し、「修復を開始」をクリックします。
【画像 https://www.dreamnews.jp/?action_Image=1&p=0000281619&id=bodyimage2】
ステップ3.自動修復が完了すると、PCが再起動し修復結果が表示されます。
【画像 https://www.dreamnews.jp/?action_Image=1&p=0000281619&id=bodyimage3】
まとめ
この記事では、HP製のノートパソコンが起動しない場合の対処法について詳しく紹介いたしました。HPのパソコンは、プラグが抜かれている、システム ファイルが破損しているなどの理由で起動できない場合があります。HP製ノートパソコンが起動しない場合、まずは電源やバッテリーの問題を確認してから、BIOSのリセット、セーフモードでの起動、ハードウェアのチェック、最後にOSの再インストールという順序で対処を試みましょう。
それでも解決しない場合は、、パソコン修復ソフト「4DDiG Windows Boot Genius」を使用して、起動ディスクを作成し、パソコンが起動しない問題を修復することをお勧めします。使いやすいデザインで、パソコンの専門知識がなくても簡単に利用できるので初心者にもおすすめのツールです。パソコンの問題でお困りの場合は、ぜひお試しください。
「4DDiG Windows Boot Genius」無料体験:https://bit.ly/43ElR4V
「4DDiG Windows Boot Genius」の価格を確認:https://bit.ly/42rz3Zo
関連記事:
HPパソコンが起動しない理由と対処法:https://bit.ly/3OWwbjS
DELLノートパソコンが起動しない場合の対策:https://bit.ly/3OYcfxd
富士通のパソコンが起動しない時の対処法:https://bit.ly/43qn6nX
【Tenorshare 4DDiGについて】
Tenorshare 4DDiGはデータ管理の専門家です。データ復旧、パソコン起動、パーティション管理などのソフトウェアを提供しております。データを復元する以外にも、パーティション管理、クラッシュしたコンピューターからデータを救出する、動画修復等の機能も搭載しています。
公式HP:https://4ddig.tenorshare.com/jp/
Twitter: https://twitter.com/4ddigjp
YouTube: https://www.youtube.com/channel/UC5G9VIvb5VvnPhijjHAOqew/
【画像 https://www.dreamnews.jp/?action_Image=1&p=0000281619&id=bodyimage5】
配信元企業:Tenorshare Co., Ltd.
プレスリリース詳細へ
ドリームニューストップへ
大人気のHPノートパソコンが起動しない経験がありませんか。本記事では、HP製のノートパソコンが起動しない原因やその対処法を紹介します。
Tenorshare Co., Ltd.は、2023年6月5日(月)にパソコン修復ソフト「4DDiG Windows Boot Genius」の最新バージョン1.9.5に更新しました。HP製のノートパソコンが起動しない場合、4DDiG Windows Boot Geniusを使用して起動しないパソコンを修復することをお勧めます。
「4DDiG Windows Boot Genius」無料体験:https://bit.ly/43ElR4V
「4DDiG Windows Boot Genius」の価格を確認:https://bit.ly/42rz3Zo
また、最大50%OFFのアウトレットセール実施中。
30%オフコード:4DGW30
更新情報:自動修復の効率を向上させる
目次:
1.HP製ノートパソコンが起動しない原因
2.HP製ノートパソコンが起動しない時、まず確認しべきこと
3.HP製ノートパソコンが起動しない対処法
対処1.BIOSのリセット
対処2.セーフモードで起動
対処3.ハードウェアのチェック
対処4.OSの再インストール
対処5.パソコン修復ソフトで自動修復
1.HP製ノートパソコンが起動しない原因
●電源が入っていない
●バッテリーの問題
●BIOSの設定誤り
●HDD/SSDやメモリー等のハードウェアの故障
●ソフトウェアの問題(OSの破損など)
●帯電
●周辺機器トラブル
2.HP製ノートパソコンが起動しない時、まず確認しべきこと
起動しないHP製ノートパソコンを対処する前に、以下のことを確認してください。
●電源アダプターが正しく接続されているか確認し、必要であれば再度接続してみる。
●電源ボタンを長押しして、強制的に電源を切り、再度電源ボタンを押して起動を試みる。
●バッテリーが正常に動作しているか確認し、必要であれば交換する。
●ディスプレイに問題がないか確認し、必要であれば外部ディスプレイに接続して試す。
3.HP製ノートパソコンが起動しない対処法
次に、HP製ノートパソコンが起動しない時や、ブルースクリーンやブラックスクリーンでエラーが出る時の対処法についてご説明いたします。以下の対処法を試して、HP製ノートパソコンの起動問題を解決できるかもしれません。
対処1.BIOSのリセット
電源を切り、ノートパソコンの裏面を開ける。
CMOSバッテリーを外し、数分待つ。
CMOSバッテリーを戻し、ノートパソコンを起動してみる。
対処2.セーフモードで起動
電源ボタンを押して、HPロゴが表示されたらすぐに電源ボタンを押して電源を切る。これを3回繰り返す。
自動修復画面が表示されたら、「詳細オプション」を選択し、「スタートアップ設定」をクリック。
「再起動」をクリックし、表示されるキーを押してセーフモードで起動する。
対処3.ハードウェアのチェック
RAMを取り外し、クリーニングして再度取り付ける。または、別のスロットに挿入して試す。
ストレージデバイス(HDDまたはSSD)を確認し、接続が緩んでいないかチェックする。必要であれば、ストレージデバイスを交換する。
グラフィックカードがある場合、取り外してクリーニングし、再度取り付ける。または、内蔵グラフィックスに切り替えて試す。
対処4.OSの再インストール
ソフトウェアの問題が解決しない場合、OSを再インストールしてみてください。ただし、データが失われる可能性があるため、バックアップを取っておくことをお勧めします。
Windowsインストールメディア(USBまたはDVD)を用意する。
ノートパソコンを起動し、起動デバイスを選択するために適切なキー(通常はF9またはF12)を押す。
インストールメディアを選択し、Windowsのインストール手順に従う。
対処5.パソコン修復ソフトで自動修復
上記の対処を試しても、HPノートパソコンが起動しなくて、改善されない場合は、Windowsパソコン修復ソフト「4DDiG Windows Boot Genius」を利用して、起動不能なパソコンを修復します。
「4DDiG Windows Boot Genius」無料体験:https://bit.ly/43ElR4V
「4DDiG Windows Boot Genius」の価格を確認:https://bit.ly/42rz3Zo
4DDiG Windows Boot Geniusの機能:
●ブルー/ブラックスクリーン、システムクラッシュなどのWindowsの問題を数分で自動修復
●正常に起動しないコンピュータを起動される
●Windowsのローカルおよびドメインのパスワードをリセット
●起動不能なハードディスクからデータを復元
●パーティションのバックアップ、復元、管理がより簡単に
ステップ1.動かなくなったHPノートパソコンが正常に起動されると、4DDiG Windows Boot Geniusが自動的に起動します。「自動修復」をクリックして先に進みます。
ステップ2.次に、修復するパーティションを選択し、「修復を開始」をクリックします。
【画像 https://www.dreamnews.jp/?action_Image=1&p=0000281619&id=bodyimage2】
ステップ3.自動修復が完了すると、PCが再起動し修復結果が表示されます。
【画像 https://www.dreamnews.jp/?action_Image=1&p=0000281619&id=bodyimage3】
まとめ
この記事では、HP製のノートパソコンが起動しない場合の対処法について詳しく紹介いたしました。HPのパソコンは、プラグが抜かれている、システム ファイルが破損しているなどの理由で起動できない場合があります。HP製ノートパソコンが起動しない場合、まずは電源やバッテリーの問題を確認してから、BIOSのリセット、セーフモードでの起動、ハードウェアのチェック、最後にOSの再インストールという順序で対処を試みましょう。
それでも解決しない場合は、、パソコン修復ソフト「4DDiG Windows Boot Genius」を使用して、起動ディスクを作成し、パソコンが起動しない問題を修復することをお勧めします。使いやすいデザインで、パソコンの専門知識がなくても簡単に利用できるので初心者にもおすすめのツールです。パソコンの問題でお困りの場合は、ぜひお試しください。
「4DDiG Windows Boot Genius」無料体験:https://bit.ly/43ElR4V
「4DDiG Windows Boot Genius」の価格を確認:https://bit.ly/42rz3Zo
関連記事:
HPパソコンが起動しない理由と対処法:https://bit.ly/3OWwbjS
DELLノートパソコンが起動しない場合の対策:https://bit.ly/3OYcfxd
富士通のパソコンが起動しない時の対処法:https://bit.ly/43qn6nX
【Tenorshare 4DDiGについて】
Tenorshare 4DDiGはデータ管理の専門家です。データ復旧、パソコン起動、パーティション管理などのソフトウェアを提供しております。データを復元する以外にも、パーティション管理、クラッシュしたコンピューターからデータを救出する、動画修復等の機能も搭載しています。
公式HP:https://4ddig.tenorshare.com/jp/
Twitter: https://twitter.com/4ddigjp
YouTube: https://www.youtube.com/channel/UC5G9VIvb5VvnPhijjHAOqew/
【画像 https://www.dreamnews.jp/?action_Image=1&p=0000281619&id=bodyimage5】
配信元企業:Tenorshare Co., Ltd.
プレスリリース詳細へ
ドリームニューストップへ










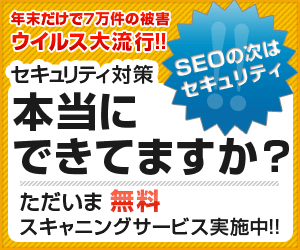

 SEO関連
SEO関連




