iPhoneのデータが消えた!原因と復元方法のまとめ|PhoneRescue for iOS 4.2.1
[22/10/31]
提供元:PRTIMES
提供元:PRTIMES
「PhoneRescue for iOS」のホームページ:https://bit.ly/3gl2ObV
PhoneRescue for iOSは新バージョンへの更新を公開いたしました。「iOSデバイスからリカバリー」機能を最適化して、データの復元率を向上しました。最新のiOS 16.1とiPhone 14 Plusにも対応します。
大切な写真、メッセージ、連絡先やメールなどのデータがお使いのiPhoneにいっぱい保存されています。しかし、突然iPhoneのデータが消えてしまいました状況もよくあります。
なぜiPhoneのデータがなくなりましたか。どのように復元できますか。この記事ではiPhoneのデータが消えた時の原因と復元方法をまとめてご紹介します。
目録
Part 1: iPhoneのデータが消えた原因
Part 2: バックアップなしでもなくなったiPhoneデータを復元する方法
Part 3: iTunes/iCloudバックアップから個別のデータだけを取り戻す方法
Part 1: iPhoneのデータが消えた原因
iPhoneのデータが消えた原因は多くですが、一般的には次の4つです。
1. 自分の操作で誤ってデータを削除しました。
2. iPhone自体の故障やエラーでデータが削除されました。
3. iOSのアップデートや脱獄、初期化などの操作でデータがなくなりました。
4. iCloud同期を無効にしてからデータが消されました。
Part 2: バックアップなしでもなくなったiPhoneデータを復元する方法
iTunes/iCloudバックアップがあれば消えたデータを復元できますが、もしバックアップがないなら、どうすれば復元できますか。
ここで、専用ツールとしてのPhoneRescue for iOSを利用するのをおすすめします。革新的な「NO-DATA-LOSS」スキャン技術が搭載されていますから、バックアップなしでもiOSデバイスの消えたデータを分析して復元することができます。
もっと詳しく:https://bit.ly/3gl2ObV
PhoneRescueでデータを復元する手順
Step 1: iPhoneをUSBケーブルでパソコンに接続して「iOSデバイスからリカバリー」モードに入ります。
[画像1: https://prtimes.jp/i/11895/145/resize/d11895-145-8ddaa81e814d985b4bc9-0.png ]
Step 2: 復元したいデータの種類を選択して次へ進んでください。(ここで、LINEを例にします)
[画像2: https://prtimes.jp/i/11895/145/resize/d11895-145-96a54efbba91035c8170-1.png ]
Step 3: 復元したいデータを確認して選択します。
Step 4: 右下の「iOSデバイスへ」ボタンまたは「パソコンに抽出」ボタンを選択してデータを復元します。
[画像3: https://prtimes.jp/i/11895/145/resize/d11895-145-d907b3db3bddf7e3f721-2.png ]
Part 3: iTunes/iCloudバックアップから個別のデータだけを取り戻す方法
iTunesやiCloudでバックアップからすべてのデータを復元することができますが、もし個別のデータだけを復元したいなら、どうすればいいですか。PhoneRescue for iOSの「バックアップからリカバリー」と「iCloudからリカバリー」機能を利用すると、データを自由に選択して復元できますから、他のデータも上書きしないです。
Step 1.PhoneRescue for iOSを起動 > 「iTunesバックアップからリカバリー」または「iCloudからリカバリー」を選択 > 次へボタンをクリックします(ここでは、iTunesを例にします)。
[画像4: https://prtimes.jp/i/11895/145/resize/d11895-145-c3f80fccf4523d924bcc-3.png ]
Step 2.iTunesのバックアップを選択 > 次へボタンをクリックします。
[画像5: https://prtimes.jp/i/11895/145/resize/d11895-145-c86dd9cd8cbf45c0d92a-4.png ]
Step 3. 復元したいデータの種類を選択 > 「OK」をクリックします。
Step 4. 復元したいデータを選択 > データをiPhoneに復元したい場合、右下の「デバイスへ」ボタンをクリックしてください;パソコンに保存したい場合、右下の「PCへ」ボタンをクリックしてください。
[画像6: https://prtimes.jp/i/11895/145/resize/d11895-145-ebd13790f96cf5ed5ff6-5.png ]
まとめ
以上はiPhoneのデータが消えた原因と対処法です。専用ツールとしてのPhoneRescue for iOSを利用したら、バックアップなしでも簡単に復元できます。しかも、バックアップから個別のデータだけを抽出して復元することもできますから、おすすめします。
無料体験:https://bit.ly/3gl2ObV
関連記事
【無料可能】iPhoneデータ復元ソフト9つを比較
https://www.imobie.jp/iphone-recovery/top-data-recovery-software-reviews-for-ios.htm
iPhoneをアップデートした後に消えたデータを復元する方法4つ
https://www.imobie.jp/iphone-recovery/recover-data-after-ios-upgrade.htm
【LINEトーク履歴復元】バックアップなしでLINEデータを復元
https://www.imobie.jp/support/recover-line-data-iphone-x-8.htm
「エラーが発生したため、iPhoneを復元できませんでした」が出たときの対処法
https://www.imobie.jp/ios-system-recovery/iphone-could-not-be-restored-due-to-an-error.htm
【iMobie(アイ・モビー)社について】
デジタルライフをよりシンプルに
iMobie公式サイト:https://bit.ly/3s5arWn
公式Twitter(ツイッター):https://twitter.com/iMobie_jp
公式YouTubeチャンネル:https://www.youtube.com/c/imobiejapan
公式TikTok(ティックトック):https://www.tiktok.com/@imobie_jp_official
PhoneRescue for iOSは新バージョンへの更新を公開いたしました。「iOSデバイスからリカバリー」機能を最適化して、データの復元率を向上しました。最新のiOS 16.1とiPhone 14 Plusにも対応します。
大切な写真、メッセージ、連絡先やメールなどのデータがお使いのiPhoneにいっぱい保存されています。しかし、突然iPhoneのデータが消えてしまいました状況もよくあります。
なぜiPhoneのデータがなくなりましたか。どのように復元できますか。この記事ではiPhoneのデータが消えた時の原因と復元方法をまとめてご紹介します。
目録
Part 1: iPhoneのデータが消えた原因
Part 2: バックアップなしでもなくなったiPhoneデータを復元する方法
Part 3: iTunes/iCloudバックアップから個別のデータだけを取り戻す方法
Part 1: iPhoneのデータが消えた原因
iPhoneのデータが消えた原因は多くですが、一般的には次の4つです。
1. 自分の操作で誤ってデータを削除しました。
2. iPhone自体の故障やエラーでデータが削除されました。
3. iOSのアップデートや脱獄、初期化などの操作でデータがなくなりました。
4. iCloud同期を無効にしてからデータが消されました。
Part 2: バックアップなしでもなくなったiPhoneデータを復元する方法
iTunes/iCloudバックアップがあれば消えたデータを復元できますが、もしバックアップがないなら、どうすれば復元できますか。
ここで、専用ツールとしてのPhoneRescue for iOSを利用するのをおすすめします。革新的な「NO-DATA-LOSS」スキャン技術が搭載されていますから、バックアップなしでもiOSデバイスの消えたデータを分析して復元することができます。
もっと詳しく:https://bit.ly/3gl2ObV
PhoneRescueでデータを復元する手順
Step 1: iPhoneをUSBケーブルでパソコンに接続して「iOSデバイスからリカバリー」モードに入ります。
[画像1: https://prtimes.jp/i/11895/145/resize/d11895-145-8ddaa81e814d985b4bc9-0.png ]
Step 2: 復元したいデータの種類を選択して次へ進んでください。(ここで、LINEを例にします)
[画像2: https://prtimes.jp/i/11895/145/resize/d11895-145-96a54efbba91035c8170-1.png ]
Step 3: 復元したいデータを確認して選択します。
Step 4: 右下の「iOSデバイスへ」ボタンまたは「パソコンに抽出」ボタンを選択してデータを復元します。
[画像3: https://prtimes.jp/i/11895/145/resize/d11895-145-d907b3db3bddf7e3f721-2.png ]
Part 3: iTunes/iCloudバックアップから個別のデータだけを取り戻す方法
iTunesやiCloudでバックアップからすべてのデータを復元することができますが、もし個別のデータだけを復元したいなら、どうすればいいですか。PhoneRescue for iOSの「バックアップからリカバリー」と「iCloudからリカバリー」機能を利用すると、データを自由に選択して復元できますから、他のデータも上書きしないです。
Step 1.PhoneRescue for iOSを起動 > 「iTunesバックアップからリカバリー」または「iCloudからリカバリー」を選択 > 次へボタンをクリックします(ここでは、iTunesを例にします)。
[画像4: https://prtimes.jp/i/11895/145/resize/d11895-145-c3f80fccf4523d924bcc-3.png ]
Step 2.iTunesのバックアップを選択 > 次へボタンをクリックします。
[画像5: https://prtimes.jp/i/11895/145/resize/d11895-145-c86dd9cd8cbf45c0d92a-4.png ]
Step 3. 復元したいデータの種類を選択 > 「OK」をクリックします。
Step 4. 復元したいデータを選択 > データをiPhoneに復元したい場合、右下の「デバイスへ」ボタンをクリックしてください;パソコンに保存したい場合、右下の「PCへ」ボタンをクリックしてください。
[画像6: https://prtimes.jp/i/11895/145/resize/d11895-145-ebd13790f96cf5ed5ff6-5.png ]
まとめ
以上はiPhoneのデータが消えた原因と対処法です。専用ツールとしてのPhoneRescue for iOSを利用したら、バックアップなしでも簡単に復元できます。しかも、バックアップから個別のデータだけを抽出して復元することもできますから、おすすめします。
無料体験:https://bit.ly/3gl2ObV
関連記事
【無料可能】iPhoneデータ復元ソフト9つを比較
https://www.imobie.jp/iphone-recovery/top-data-recovery-software-reviews-for-ios.htm
iPhoneをアップデートした後に消えたデータを復元する方法4つ
https://www.imobie.jp/iphone-recovery/recover-data-after-ios-upgrade.htm
【LINEトーク履歴復元】バックアップなしでLINEデータを復元
https://www.imobie.jp/support/recover-line-data-iphone-x-8.htm
「エラーが発生したため、iPhoneを復元できませんでした」が出たときの対処法
https://www.imobie.jp/ios-system-recovery/iphone-could-not-be-restored-due-to-an-error.htm
【iMobie(アイ・モビー)社について】
デジタルライフをよりシンプルに
iMobie公式サイト:https://bit.ly/3s5arWn
公式Twitter(ツイッター):https://twitter.com/iMobie_jp
公式YouTubeチャンネル:https://www.youtube.com/c/imobiejapan
公式TikTok(ティックトック):https://www.tiktok.com/@imobie_jp_official










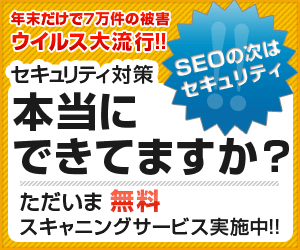

 SEO関連
SEO関連




